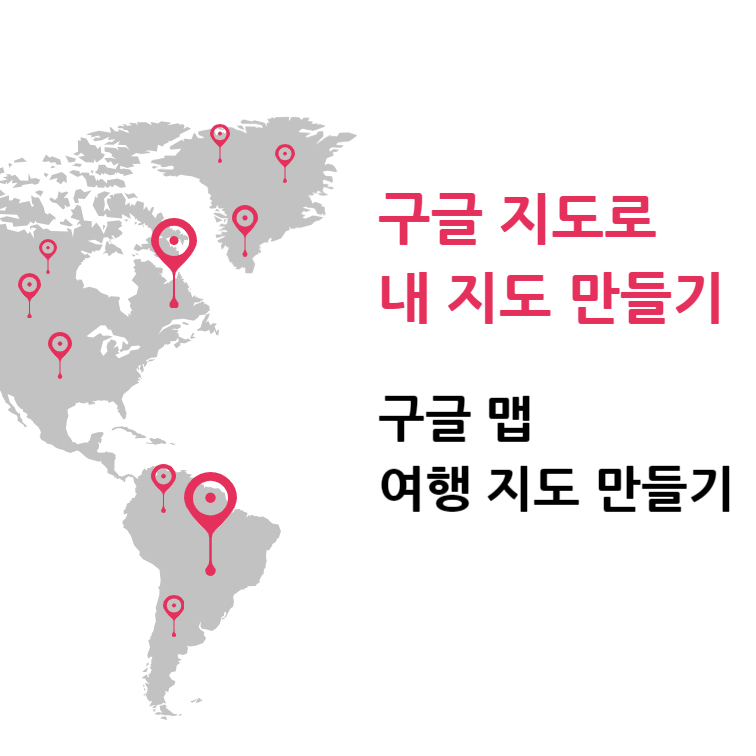
구글 지도로 내 지도 만들기 (구글맵 여행 지도 만들기)에 대해 알아보겠습니다. 다들 해외 여행을 떠나기 전에 관광 명소, 맛집 등의 목적지를 미리 조사하실텐데, 이 장소들을 미리 저장해서 경로도 설정하고 마음 편히 계획할 수도 있습니다 🙂
구글 지도로 내 지도 만들기
구글맵스 링크: https://maps.google.com/
사용 중인 디바이스의 현재 위치 기준으로 작동됩니다.
※ 스마트폰 앱으로도 지도를 만들 순 있지만, 웹으로 만드시고 옮기시는 걸 추천드립니다. 🙂
※ 웹으로 만들고, 앱으로 사용하는 순서로 진행합니다.
구글맵 여행 지도 만들기
1. 좌측 상단 메뉴 버튼 Click
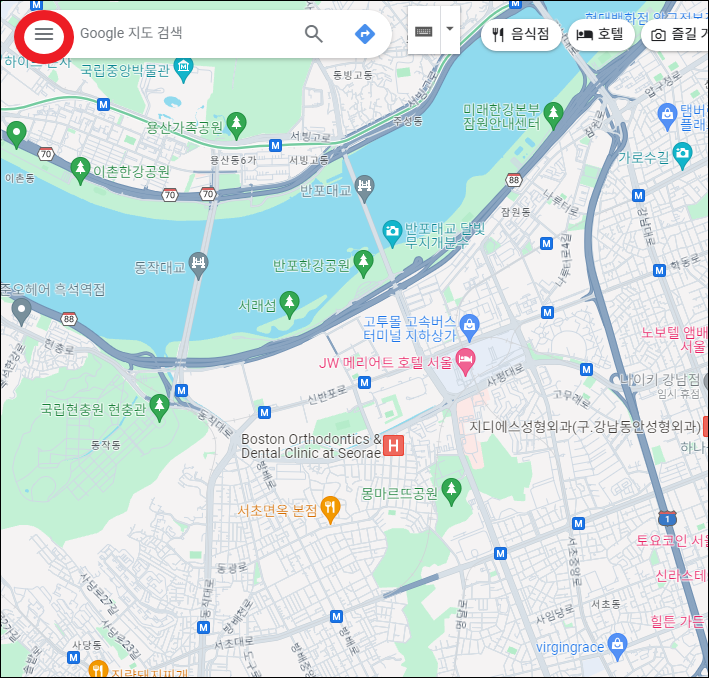
2. 저장됨 – 지도 – 지도 만들기 Click
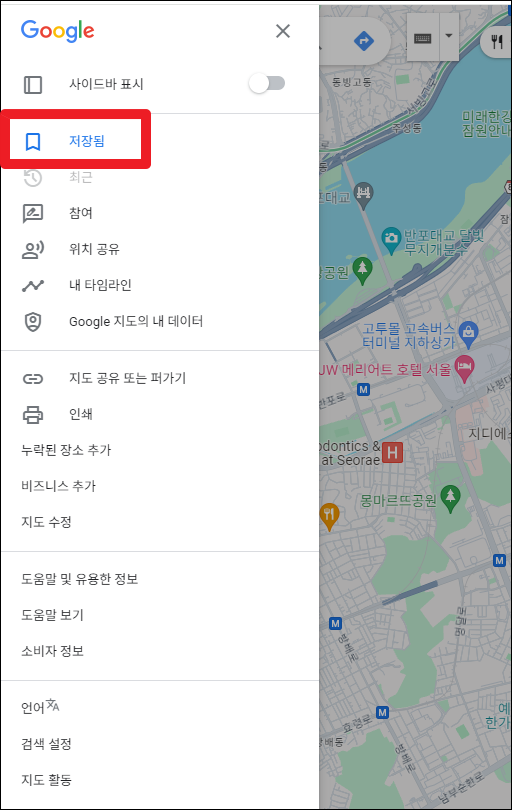
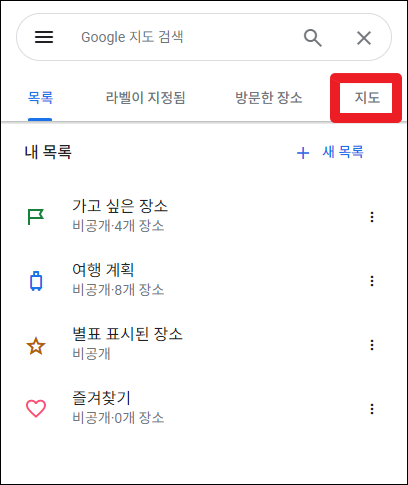
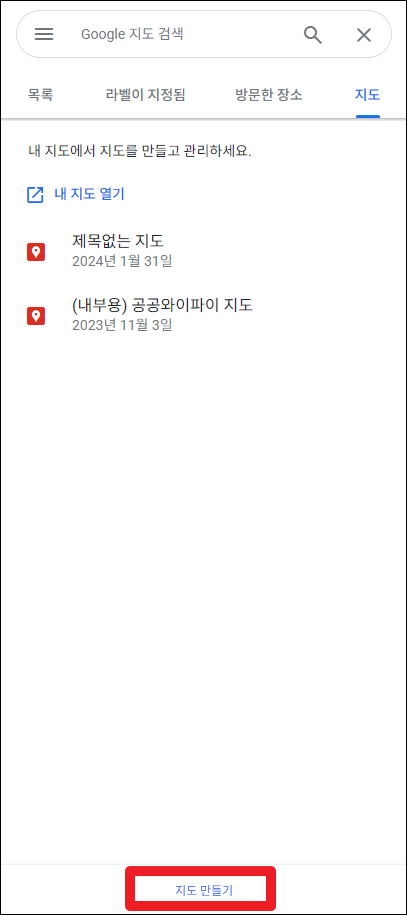
3. 지도 or 레이어 이름 변경
필수는 아니고 구분을 위해 필요한 부분만 하시면 됩니다.
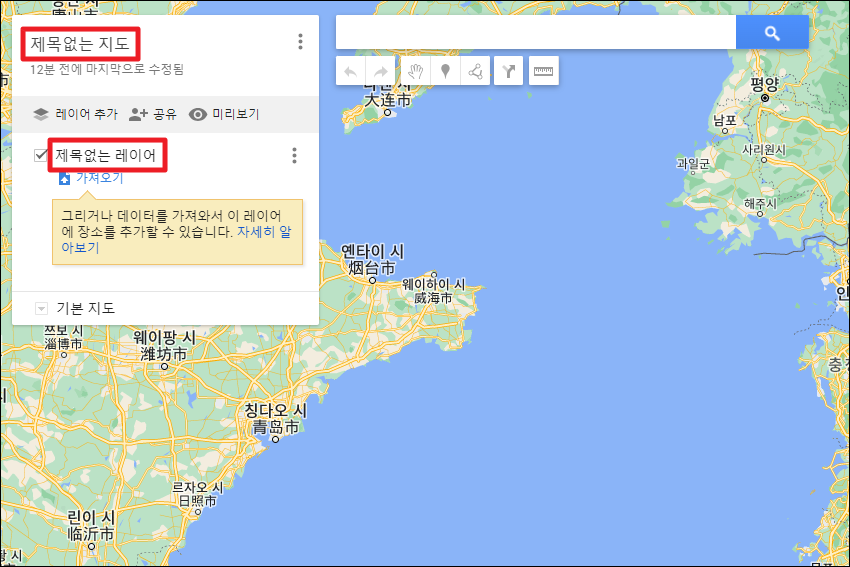
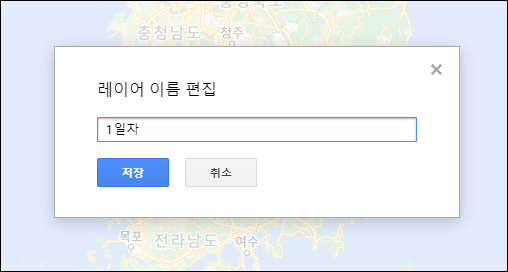
4. 레이어 추가
1일차, 2일차 등의 구문이나 쇼핑, 관광, 음식 등의 구분을 지을 수 있습니다.
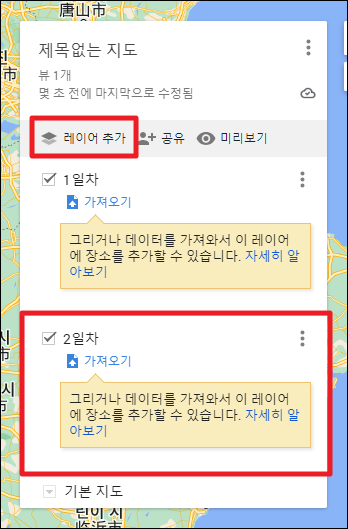
5. 장소 검색 후 추가
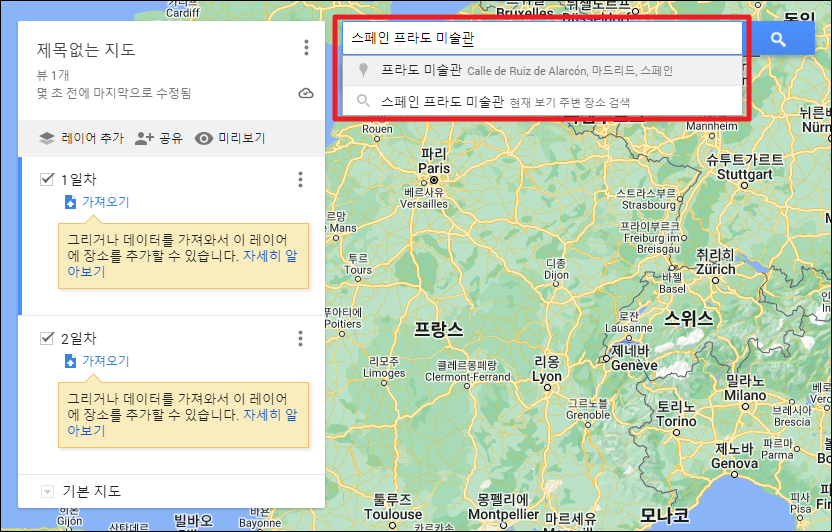
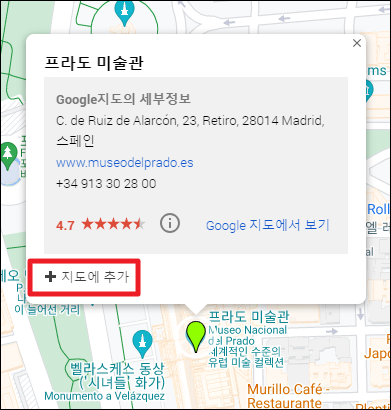
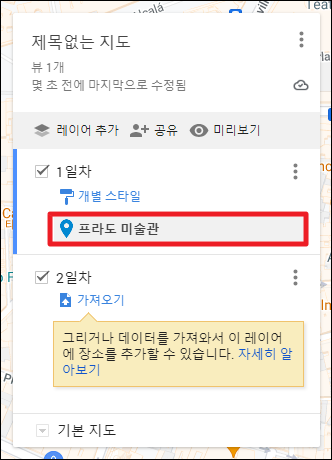
같은 방식으로 여러 개 추가해보겠습니다.
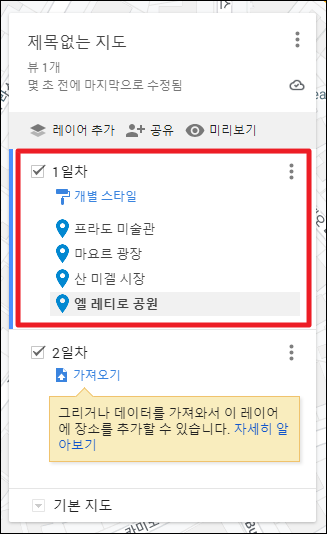
우측에 물감통모양을 Click 하면, 색상이나 아이콘을 변경해서 좀 더 뚜렷하게 구분할 수 있습니다.
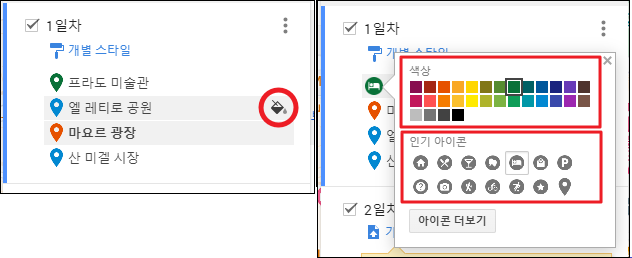
6. 도착지 설정
도착지로 설정할 장소를 먼저 선택 후 화살표 모양 아이콘을 Click하세요.
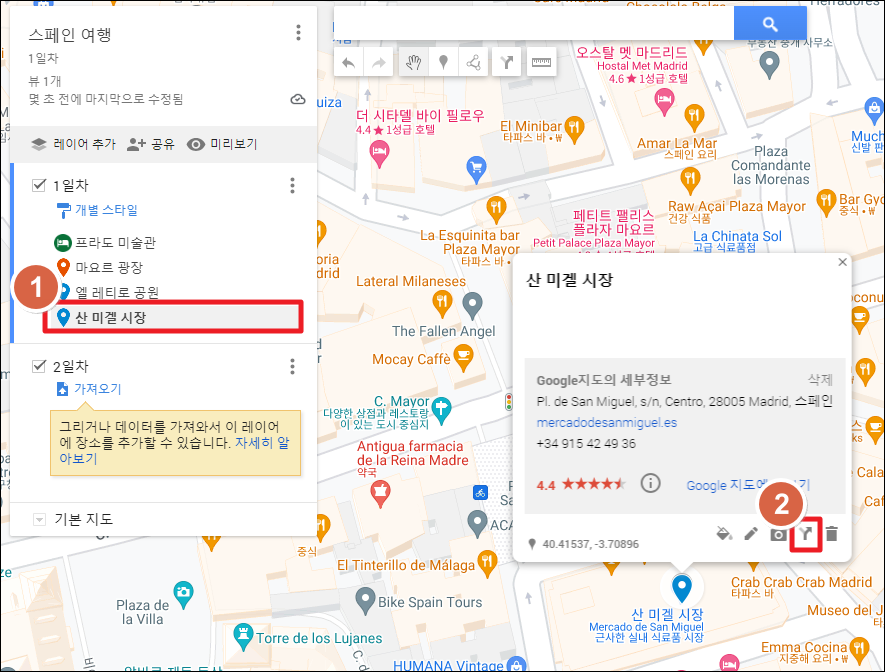
7. 출발지 설정
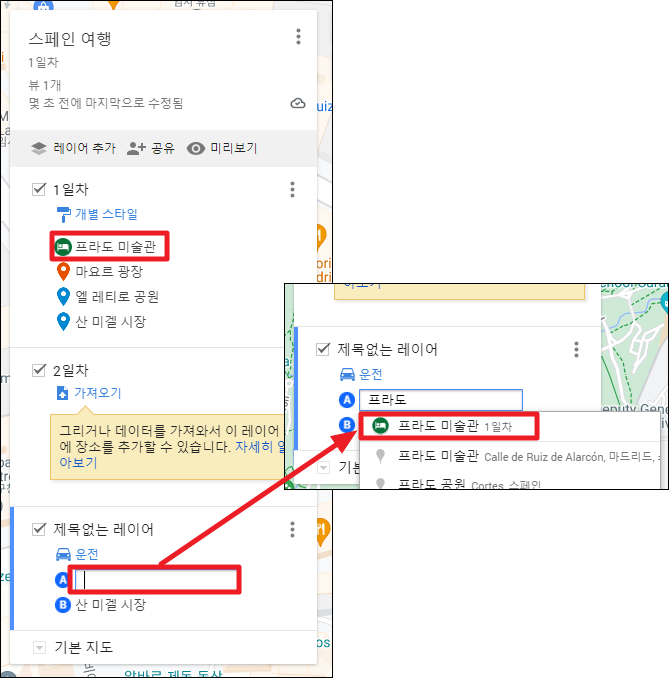
8. 이동 수단 설정
운전, 자전거, 도보 등으로 선택할 수 있습니다 🙂
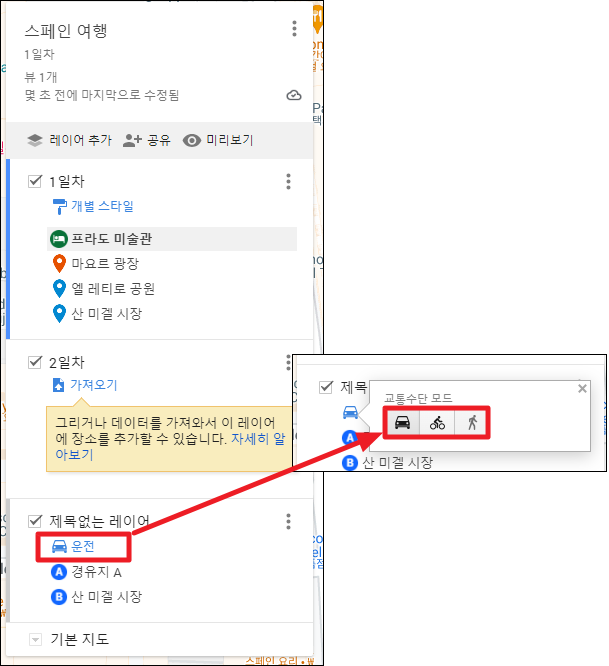
계속해서 목적지를 추가해서 자신만의 여행 루트를 만들어보세요 !
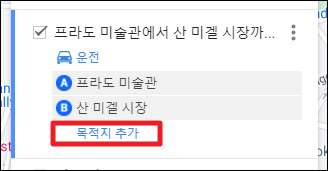
9. 여행 지도 완성
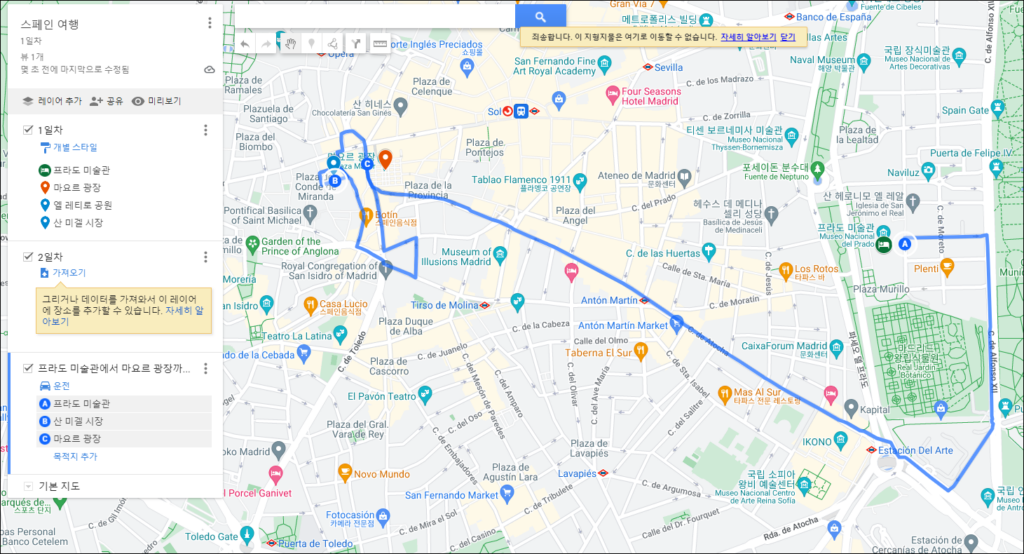
장소를 위, 아래로 드래그(Drag)하면 위치를 바꿀 수 있고, 지도에 변경된 루트가 바로 보여집니다.
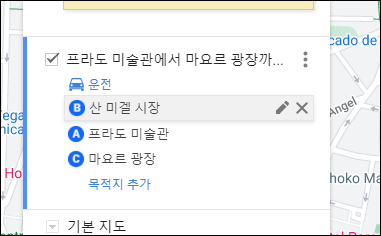
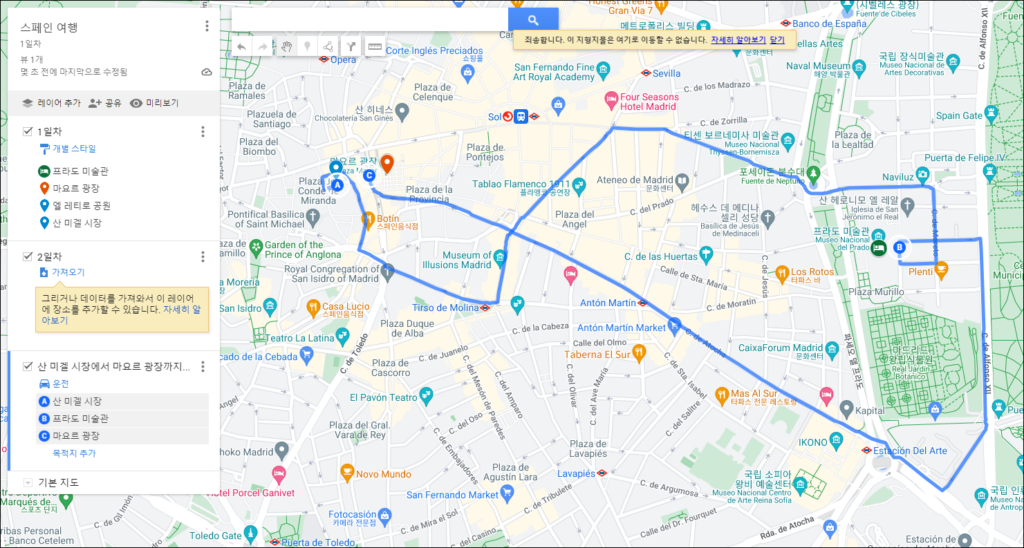
– 지도 스타일 변경(위성 사진, 일반 지도 등)
하단의 기본 지도를 Click하시면 지도 스타일을 변경하실 수 있어요.
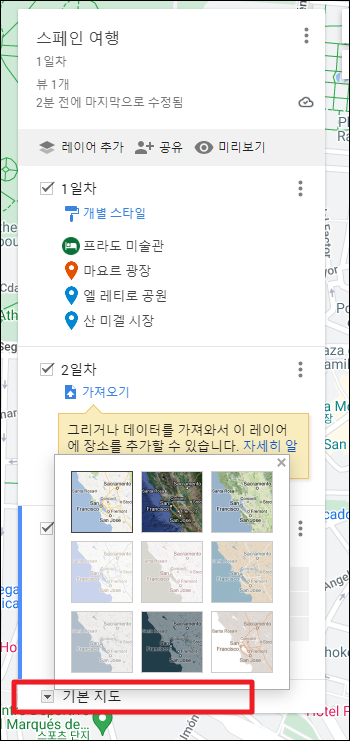
– 구글 지도 공유 방법
상단 중앙의 공유를 누른 후, 제목과 설명을 적은 후 OK버튼을 누르세요
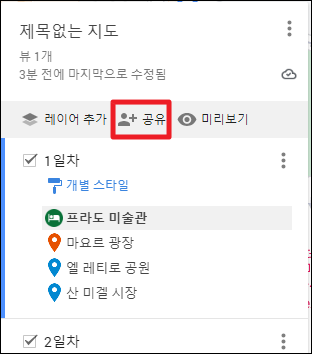
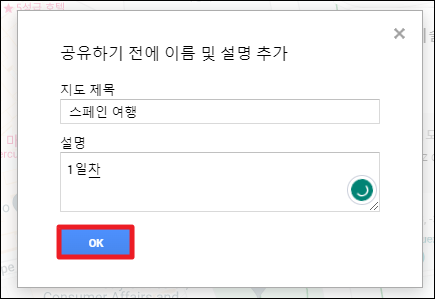
누구나 볼 수 있게, 혹은 본인만 볼 수있게 설정할 수 있습니다.
아래 링크를 복사하면 직접 만든 구글맵 여행지도를 공유할 수 있습니다 🙂
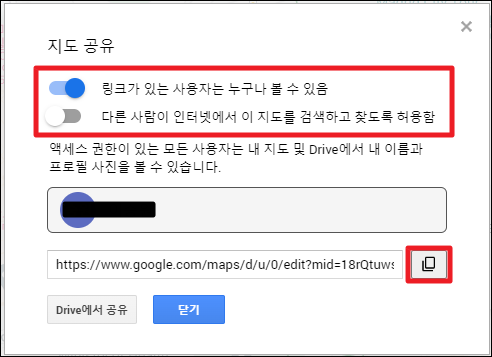
구글 앱으로 만든 지도 열기(아이폰, 안드로이드)
– 아이폰 & 안드로이드 공통
1. 저장됨 – 지도 – 지도 선택
구글 앱을 켜서 지도를 선택하세요!
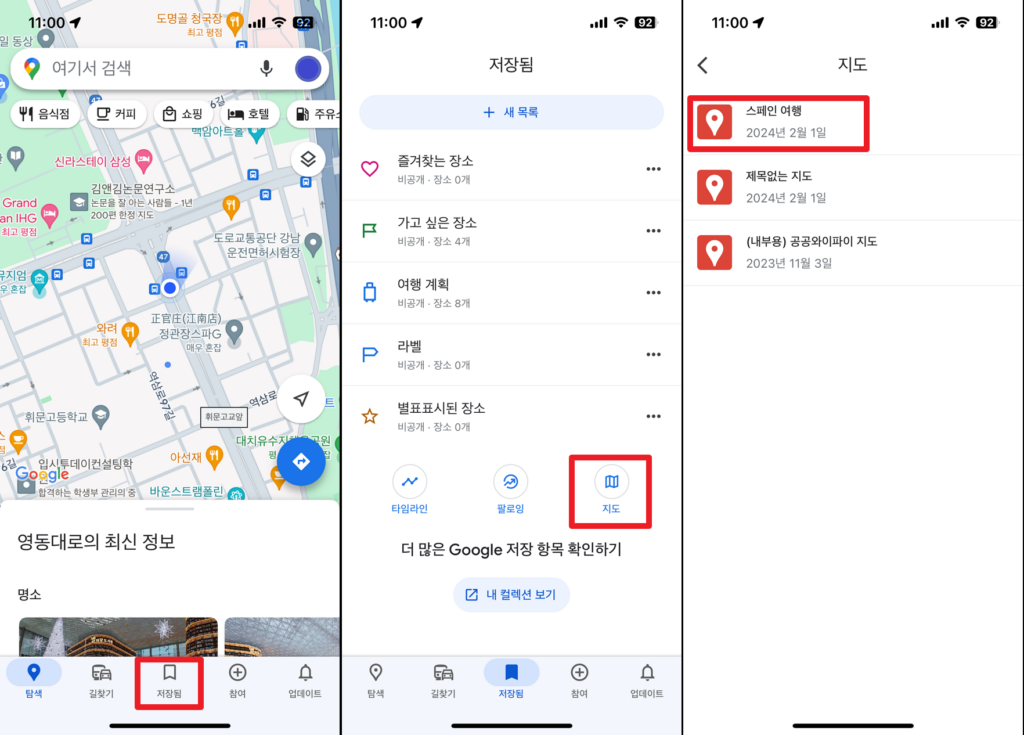
2. 지도 범례 보기 – 보고 싶은 경로 선택 – 완료
“지도 범례 보기”에서 원하는 레이어를 선택하고 조회할 수 있습니다.
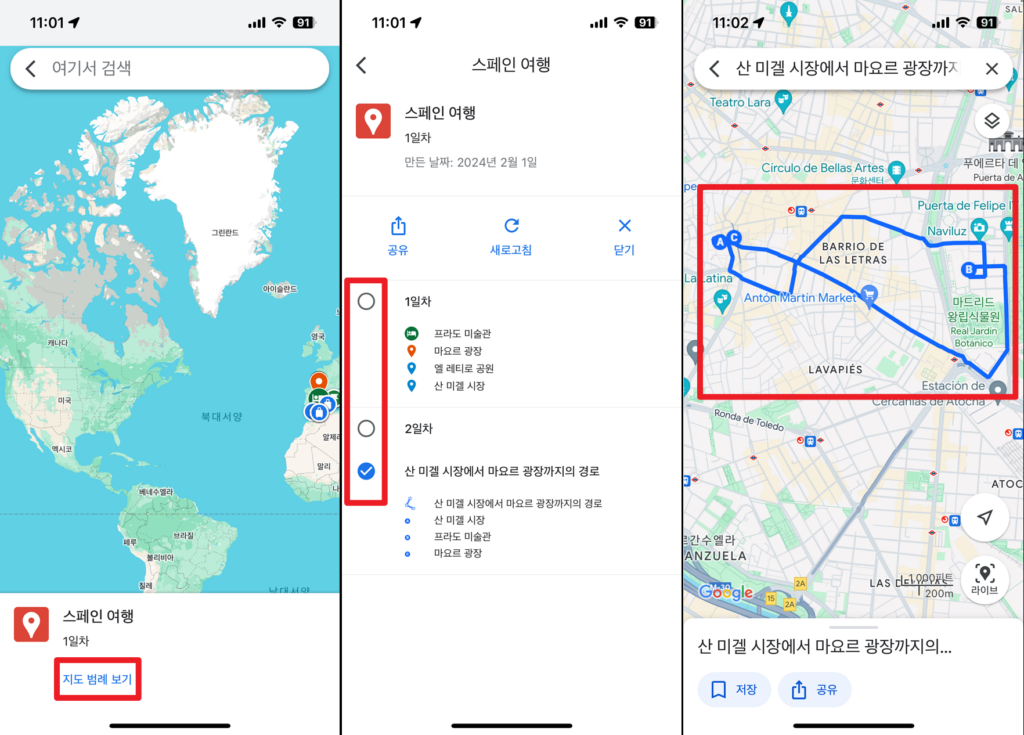
등록해놓은 장소를 Click하면 아래처럼 경로를 재설정하여 보실 수 있습니다.
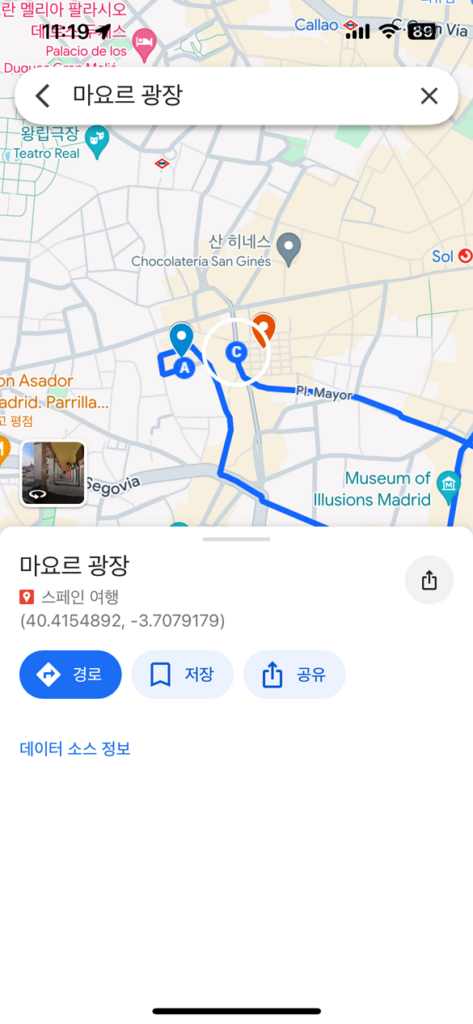
아래 포스팅에서 구글 맵스에 대한 다양항 기능들을 확인해보세요 !
해외여행 시 유용하게 사용하실 수 있습니다.
답글 남기기